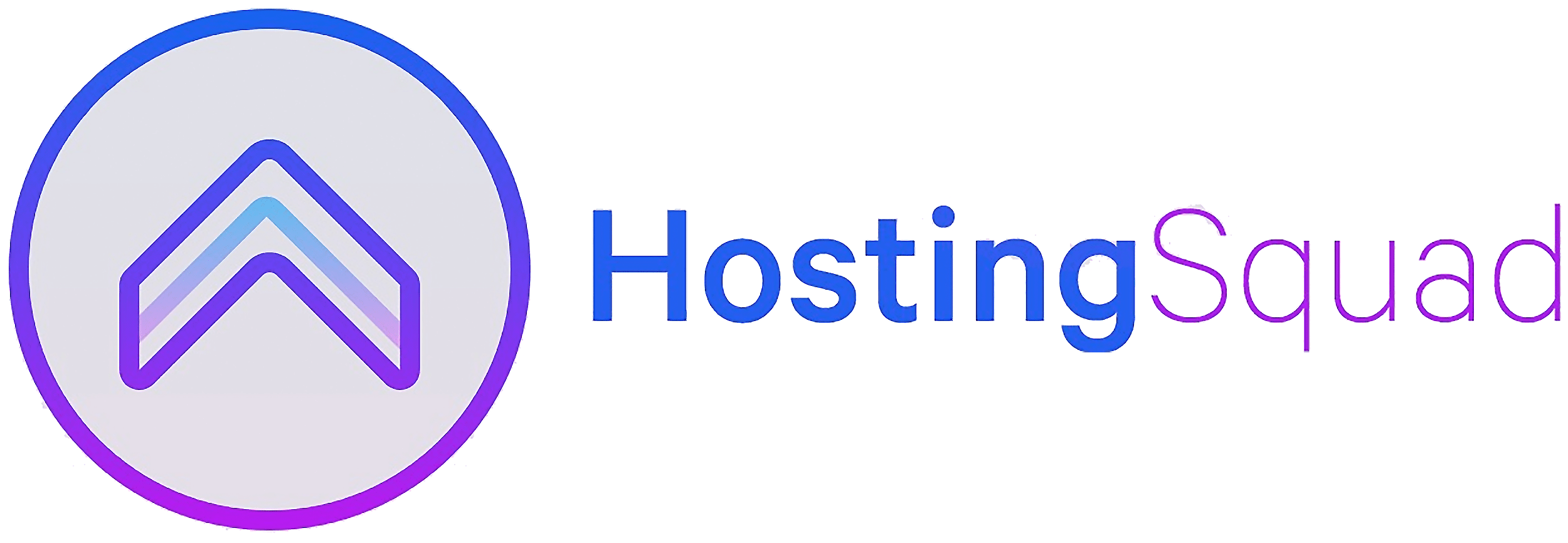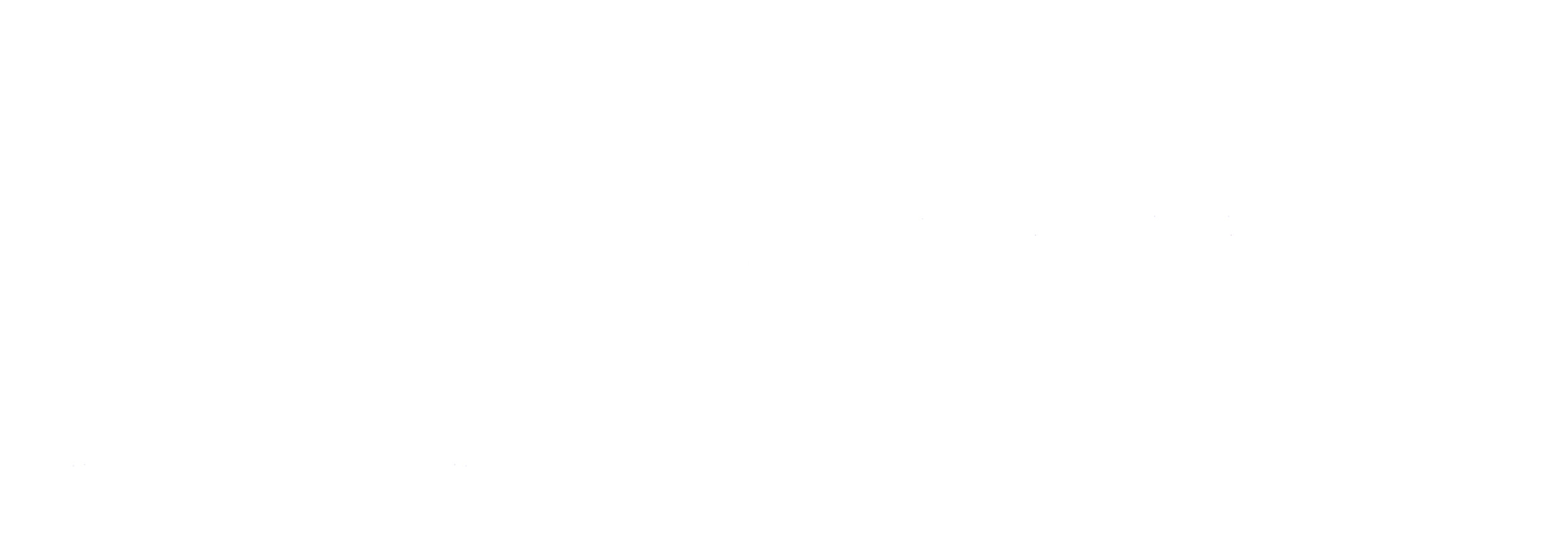Hoe kan ik fouten in mijn WordPress website oplossen?
Door vele verschillende oorzaken kunnen er fouten in WordPress websites ontstaan. Een aantal voorbeelden van hiervan zijn:
– Conflicten tussen plugin’s onderling of tussen plugin’s en thema’s
– Conflicten tussen plugin’s en de WordPress installatie
– Verouderde plugin’s welke niet meer worden geupdate
– Verouderde thema’s welke niet meer worden geupdate
– Corruptie van bestanden als gevolg van onjuiste verwijdering of een onjuiste manier van updaten van plugin’s, thema’s of WordPress zelf
Fouten in WordPress websites kunnen verschillende gevolgen hebben. In het meest gunstige geval functioneert een website nog wel volledig maar genereert deze fouten waardoor deze traag wordt. In andere gevallen werkt het WordPress dashboard niet meer en in het meest ernstige geval werkt de hele website niet meer. Onafhankelijk van de gevolgen is de methode om deze problemen op te lossen vrijwel altijd gelijk.
U kunt de volgende stappen doorlopen om de meeste fouten in WordPress op te lossen.
1) Log in op uw DirectAdmin omgeving
2) Klik op System Info & Files en vervolgens op File manager. De File manager wordt nu in een nieuw scherm geopend, deze file manager is nodig om problemen op te lossen.
3) In het scherm waar DirectAdmin open staat klikt u op System Info & Files en vervolgens op Site Summary / Statistics / Logs. Daarna klikt u achter de domeinnaam op Error Log. In de Error log ziet u de fouten die door uw website gegenereerd worden, over het algemeen zijn deze te herkennen aan de vermelding Fatal Error of Parse Error gevolgd door het pad van bestand waarin de fout zich heeft voorgedaan.
4) In de meeste gevallen wordt een fout veroorzaakt door een plugin, de naam van deze plugin staat vaak in het pad in de error log. Dit ziet er dan uit als: /public_html/wp-content/plugins/pluginnaam. Wanneer dit het geval is dan is het direct duidelijk door welke plugin een fout wordt veroorzaakt. Noteer dit ergens zodat dit opgelost kan worden. Ook wanneer dit niet duidelijk is in de error log dan kunt u de volgende stappen volgen.
5) Ga terug naar het scherm waarin de File manager geopend is en ga vervolgens naar /public_html/wp-content/plugins/
6) Wanneer u de naam van de plugin uit de error log heeft kunnen halen dan zoekt u de bijbehorende map in de File manager. Vervolgens klikt u met de rechtermuisknop op deze map en daarna op rename. Verander de naam van de map door bijvoorbeeld “off” aan de mapnaam toe te voegen. Hierdoor wordt de betreffende plugin uitgeschakeld en de kans is groot dat uw website daarna weer goed werkt.
7) Werkt uw website nog niet goed of kon u het pad niet vinden in de error log dan kunt u de namen van alle mappen in de plugin’s folder wijzigen. Nadat u alle namen gewijzigd heeft kunt u uw website weer testen, wanneer deze dan geen foutmelding meer geeft dan kunt u de mappen 1 voor 1 weer de originele naam geven en in het WordPress dashboard deze plugin’s weer inschakelen. Na het inschakelen van elke plugin test u de website en zo kunt u achterhalen welke plugin het probleem veroorzaakt.
8) Geeft uw website zelfs wanneer alle plugin’s uitgeschakeld zijn nog een foutmelding dan is de kans groot dat het gebruikte thema een probleem veroorzaakt. Om dit op te lossen gaat u in de File manager naar /public_html/wp-content/themes/. Vervolgens wijzigt u de naam van het actieve thema. WordPress zal dan automatisch terugschakelen naar een standaard thema. Wanneer uw website dan weer goed werkt dan kunt u alle plugin’s weer inschakelen en het thema opnieuw installeren.
9) Geeft uw website nog steeds een foutmelding na het uitschakelen van alle plugin’s en het wisselen van het thema dan raden wij aan om de map /public_html/wp-includes te vervangen door schone bestanden. Dit kan door de map te verwijderen, WordPress te downloaden en via FTP de wp-includes map opnieuw te uploaden.
10) Wanneer uw website dan nog steeds een foutmelding blijft geven dan kunt u de inhoud van het htaccess bestand vervangen. U kunt dit bestand vinden in de /public_html/ map. Wij raden aan de inhoud van het bestand even te kopieren naar een tijdelijk tekstbestand op uw pc zodat u een backup heeft. Vervolgens kunt u de inhoud van het bestand vervangen door de standaard inhoud welke u hier kunt vinden: https://wordpress.org/support/article/htaccess/
11) Geeft uw website ook na het vervangen van de inhoud van het htaccess bestand nog een foutmelding dan kan de database (gedeeltelijk) corrupt zijn geraakt of er kan een andere oorzaak zijn. In dit geval raden wij aan om contact met ons op te nemen zodat wij met u kunnen meekijken naar het probleem.
Komt u er met bovenstaande instructies niet uit of laat u de problemen liever door ons oplossen? Neem dan contact met ons op per e-mail of via de chatknop rechtsonder op deze pagina.