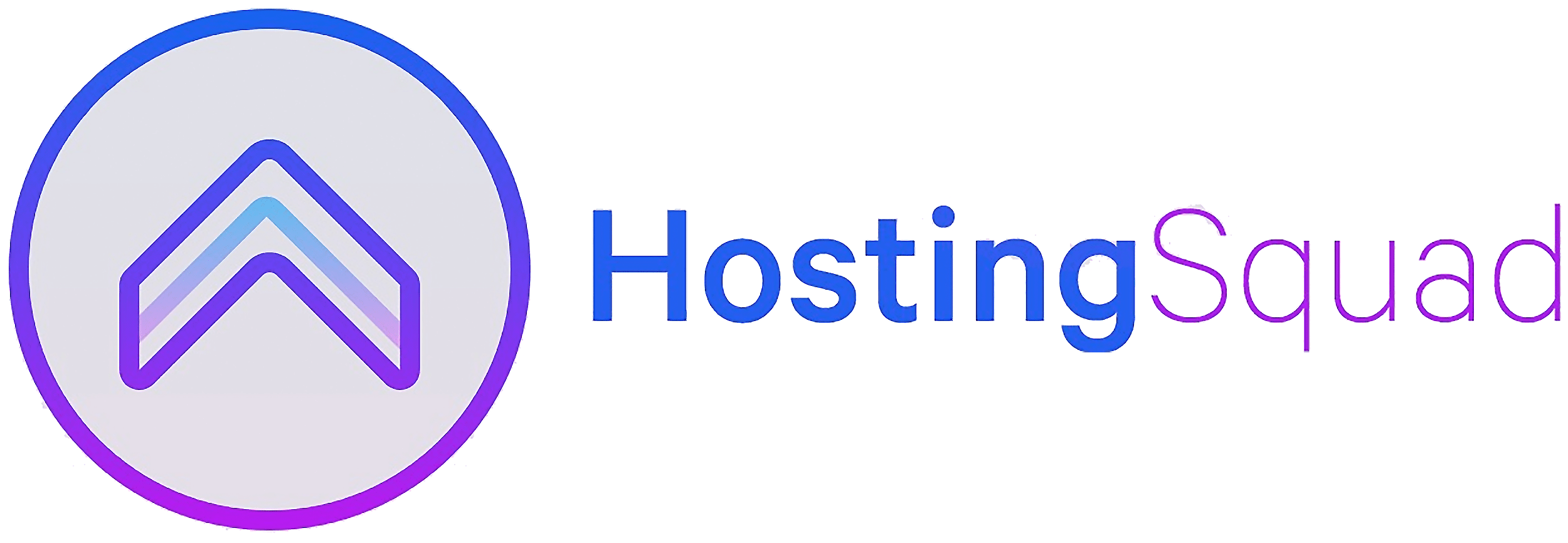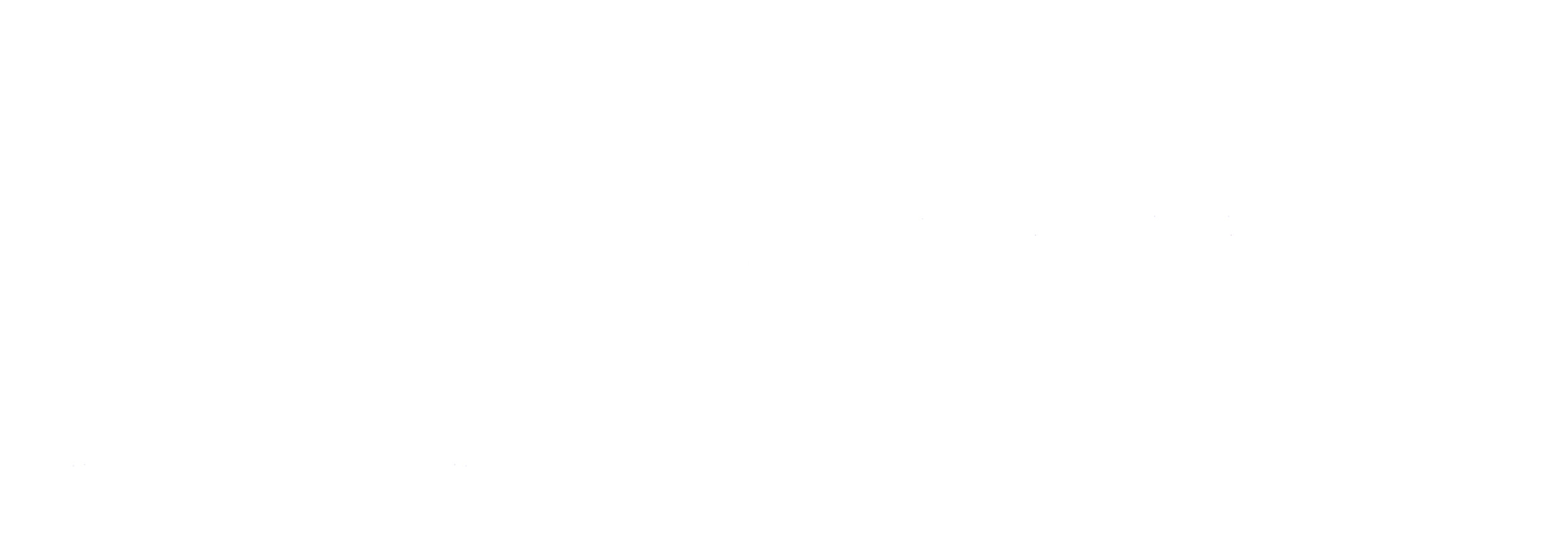Hoe kan ik E-mail vanaf een WordPress website versturen bij gebruik van Microsoft 365?
Om er zeker van t zijn dat e-mails welke via uw WordPress website worden verzonden aankomen in uw Office 365 mailbox kunt u onderstaande handleiding volgen. Hiermee weet u zeker dat u ingevulde contactformulieren en veiligheidsmeldingen vanuit uw WordPress website ontvangt.
Maakt u geen gebruik van Office 365 dan kunt u de handleiding voor lokale e-mail volgen welke u hier kunt vinden. Heeft u geen ervaring met het installeren van plugin’s of het configureren van een e-mailadres en neemt u een WordPress Webhosting pakket af? Dan kunt u altijd contact met ons opnemen, dan stellen wij onderstaande kosteloos voor u in.
Er zijn verschillende mogelijkheden om e-mail vanaf uw website te versturen indien u gebruik maakt van Office 365. Voor alle oplossingen geld dat u eerst de Easy WP SMTP plugin moet installeren op uw website:
1) Log in op uw WordPress Dashboard
2) Klik op Plugins
3) Klik op Nieuwe Plugin
4) Vul bij Plugins zoeken in: Easy WP SMTP
5) Installeer de Easy WP SMTP plugin en activeer deze
Nu u de Easy WP SMTP plugin heeft geinstalleerd kunt u ervoor kiezen om E-mail via Office 365 te laten versturen. Hiervoor heeft u de inloggegevens van de Office 365 mailbox nodig en dient Geverifieerde SMTP voor het betreffende account ingeschakeld te zijn.
Wanneer u de Microsoft 365 dienst bij HostingSquad afneemt dan kunt u ons vragen om dit voor u in te stellen. Wanneer u de Microsoft 365 dienst ergens anders afneemt dan wordt het verzenden van e-mail via SMTP mogelijk niet toegestaan door uw organisatie. In dat geval kunt u het tweede deel van deze handleiding volgen.
E-mail versturen met de Easy WP SMTP plugin via Office 365 (aangeraden oplossing):
1) Klik in het menu op Easy WP SMTP en vervolgens op Instellingen
2) Kies bij Mailer instellingen voor Andere SMTP
3) Bij SMTP Host vult u smtp.office365.com in
4) Bij Type versleuteling kiest u voor TLS
5) Bij SMTP Port vult u 587 in
6) Laat Auto TLS aan staan
7) Laat SMTP authenticatie aan staan
8) Bij SMTP Username vult u uw e-mail adres in (zonder hoofdletters)
9) Bij SMTP Password vult u het wachtwoord van uw e-mail adres in
10) Klik op Instellingen opslaan
Alle e-mails vanaf uw website worden nu via Office 365 verzonden waardoor zeker is dat u de e-mails ontvangt. U kunt testen of alles juist is ingesteld door in het menu te klikken op Easy WP SMTP en vervolgens op Verzend een test.
Indien u geen inloggegevens van een Office 365 mailbox heeft of wanneer de organisatie welke Office 365 beheert het verzenden via SMTP heeft uitgeschakeld dan kunt u de volgende stappen volgen. Onderstaande instructies werken alleen als de domeinnaam gebruikmaakt van de nameservers welke aan het webhosting pakket gekoppeld zijn.
E-mail versturen met de Easy WP SMTP plugin met een lokale mailbox:
1) Log in op DirectAdmin en klik op E-mail Manager en vervolgens op E-mail Accounts, maak hier een e-mailadres aan om e-mail mee te versturen vanaf uw website en bewaar de instellingen.
2) Ga terug naar het WordPress Dashboard
4) Klik in het menu op Easy WP SMTP en vervolgens op Instellingen
5) Kies bij Mailer instellingen voor Andere SMTP
6) Bij SMTP Host vult u de mail. gevolgd door uw domeinnaam in (bijvoorbeeld mail.uwdomeinnaam.ext)
7) Bij Type versleuteling kiest u voor SSL
8) Bij SMTP Port vult u 465 in
9) Laat Auto TLS aan staan
10) Laat SMTP authenticatie aan staan
11) Bij SMTP Username vult u uw e-mail adres in dat u zojuist heeft aangemaakt in DirectAdmin(zonder hoofdletters)
12) Bij SMTP Password vult u het wachtwoord van het e-mail adres in dat u zojuist heeft aangemaakt
13) Klik op Instellingen opslaan
Alle e-mails vanaf uw website worden nu via SMTP verzonden waardoor het zeker is dat u de e-mails ontvangt. U kunt testen of alles juist is ingesteld door in het menu te klikken op Easy WP SMTP en vervolgens op Verzend een test.
Heeft u nog vragen aan de hand van bovenstaande instructies of kunnen wij u ergens anders bij helpen? Neem dan contactmet ons op per e-mail of via de chatknop rechtsonder op deze pagina.