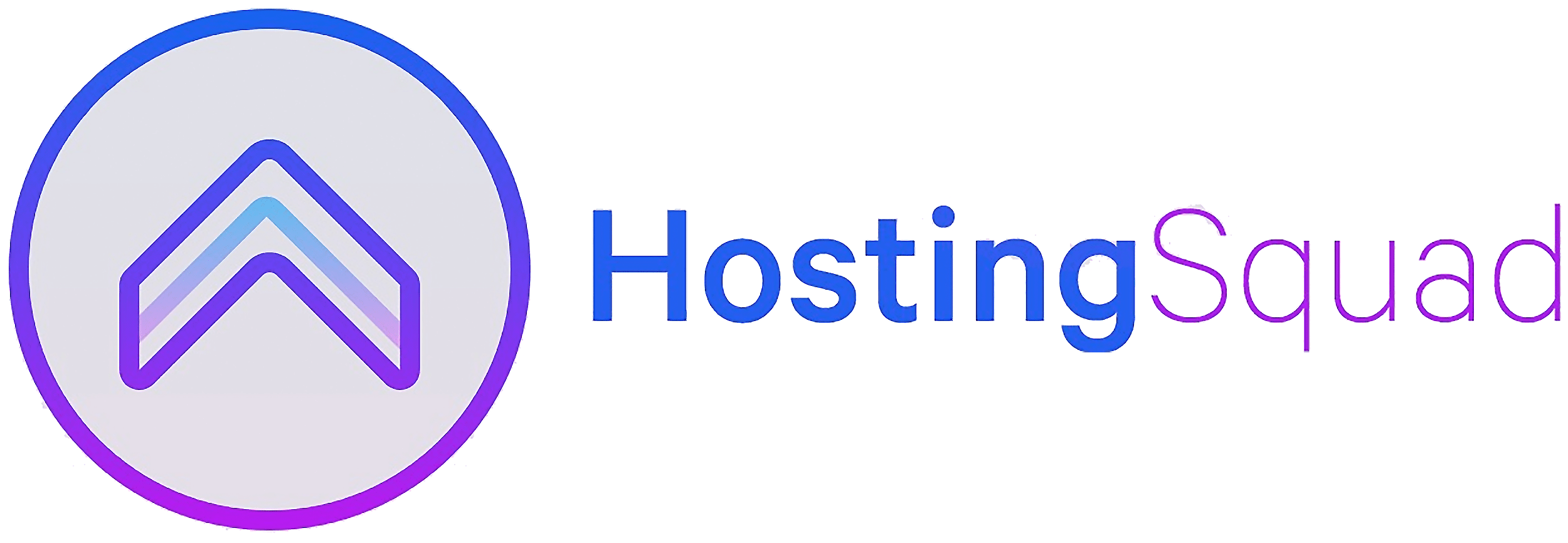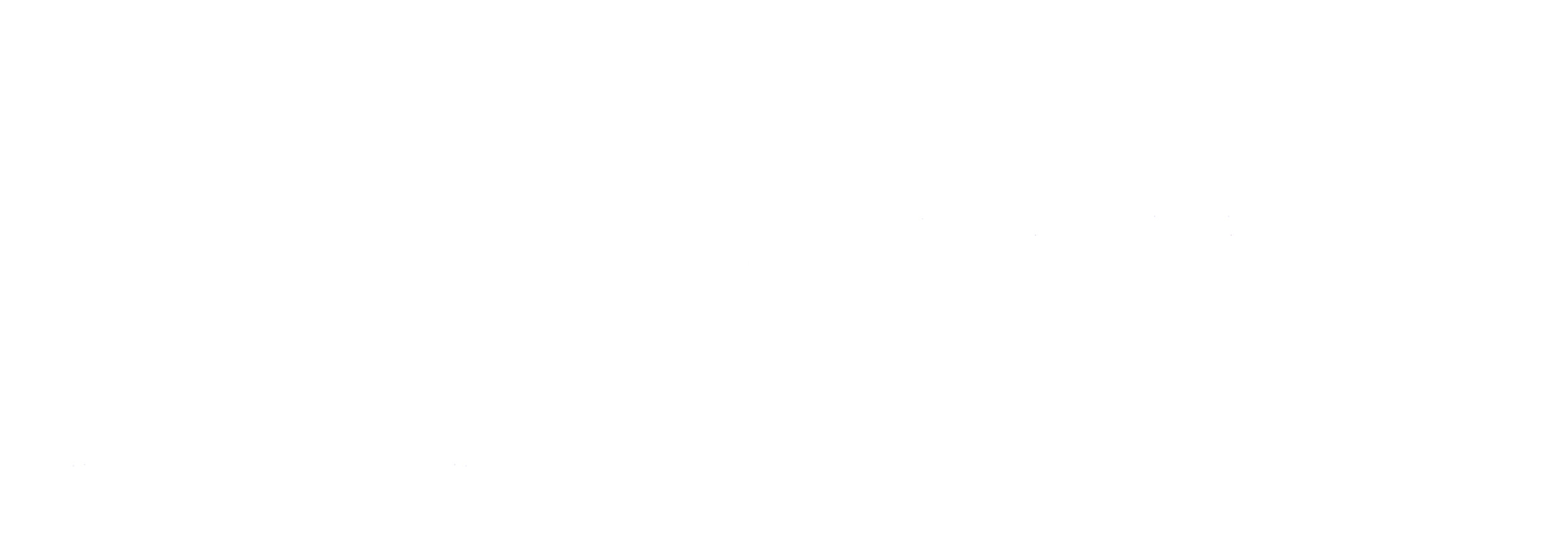Hoe kan ik mijn WordPress website verhuizen?
Wanneer u een WordPress website wilt verhuizen dan kan dit soms ingewikkeld zijn doordat deze bijvoorbeeld vanaf een andere hosting omgeving komt. Daarom leveren wij bij al onze hostingdiensten een gratis Verhuis- en Optimalisatieservice. Hiermee verhuizen wij uw website niet alleen maar zorgen wij dat deze ook helemaal is aangepast aan ons WordPress Hosting platform. Hierdoor laad een WordPress website gemiddeld 50% sneller.
Wilt u toch zelf uw WordPress website verhuizen? Dan kunt u onderstaande handleidingen volgen.
DirectAdmin backup
De makkelijkste manier om uw website te verhuizen is met een DirectAdmin backup. Wanneer uw webhosting pakket bij uw vorige leverancier ook op DirectAdmin draait dan kunt u snel en zonder verlies van data uw website verhuizen. U doet dit door de volgende stappen te volgen:
1) Log in op uw DirectAdmin account bij uw vorige leverancier
2) Klik op Create/Restore Backups
3) Klik op Create Backup en wacht tot de backup gemaakt is
4) Download de backup via de file manager of via een FTP programma
5) Upload de backup naar de Backup map op uw webhosting pakket bij HostingSquad
6) Log in op het DirectAdmin controlepaneel bij HostingSquad
7) Klik op Create/Restore Backups
8) Selecteer de map waarin de backup is opgeslagen.
8) Klik op Restore
Uw website is nu overgezet naar uw webhosting pakket bij HostingSquad. U kunt hierna de gekoppelde domeinnaam verhuizen.
Geen DirectAdmin backup
Wanneer u geen DirectAdmin gebruikt bij uw vorige hosting leverancier dan kunt u de website eenvoudig verhuizen met behulp van Installatron:
1) Log in op het DirectAdmin controlepaneel van uw (WordPress) Webhosting pakket
2) Klik op Installatron Applications Installer
3) Klik op WordPress
4) Klik op het hamburgerteken (3 horizontale strepen) naast Install this application en klik op Import Existing Install
5) Klik op Continue onder “From different account”
6) Vul de benodigde gegevens in, over het algemeen werkt dit het beste met FTP.
7) Klik op Import en wacht tot het importeren van de website voltooid is
8) Klik in het DirectAdmin controlepaneel op E-mail Accounts en maak een e-mail adres aan
9) Voeg het E-mail account dat u zojuist heeft aangemaakt toe aan uw e-mail programma
10) Kopieer uw e-mail van uw oude account naar het nieuwe account
U heeft nu uw WordPress website en e-mail overgezet naar uw webhosting pakket bij HostingSquad en u kunt de gekoppelde domeinnaam nu verhuizen.
Indien uw WordPress Website toch niet optimaal werkt na het volgen van bovenstaande instructies dan kunt u contact met ons opnemen. Wij controleren dan waarom uw website niet werkt en lossen dit voor u op.
Heeft u nog vragen aan de hand van bovenstaande instructies of wilt u uw website toch liever door ons laten verhuizen? Neem dan contact met ons op per e-mail of via de chatknop rechtsonder op deze pagina.